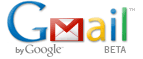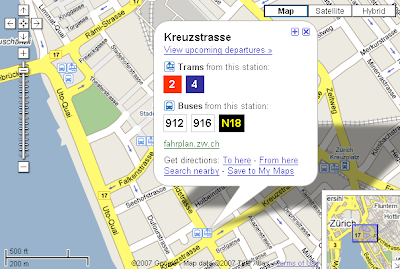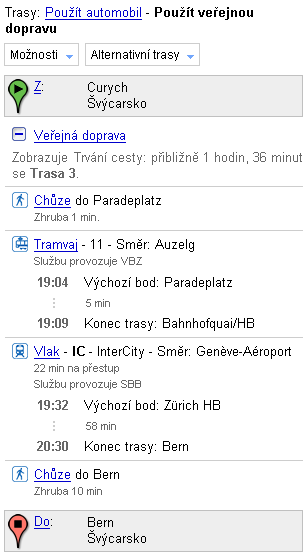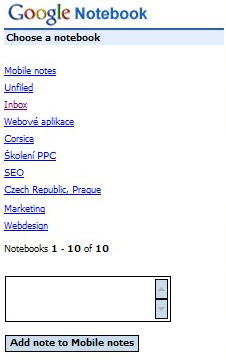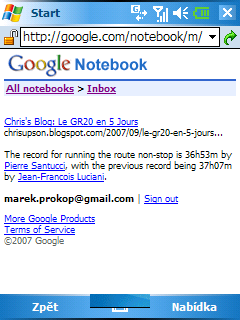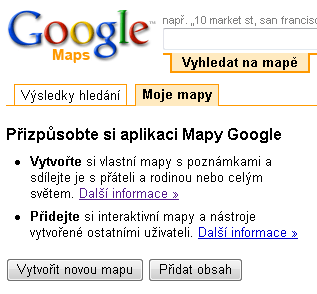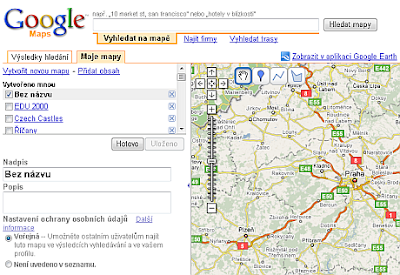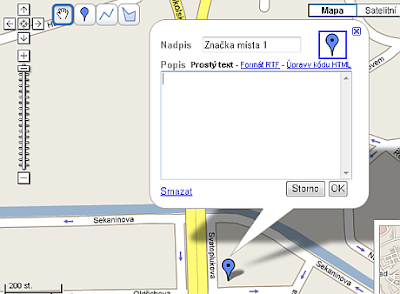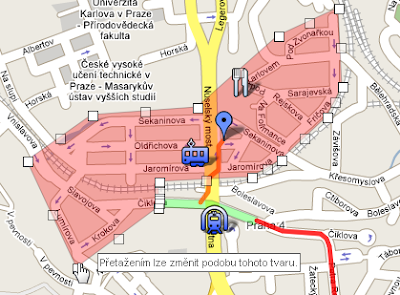Ačkoli mají zatím Mapy Google pro část České republiky horší mapové podklady než původní tuzemské mapové aplikace (např. Mapy.cz nebo mapy Atlasu), nabízejí ve srovnání s nimi několik zajímavých funkcí. Jednou z nich je kreslení a ukládání map pomocí nástroje Moje mapy (My Maps). V tomto článku vám popíšu, jak si vlastní mapu vytvořit.
Založení nové mapy
K vytvoření své mapy potřebujete jen internetový prohlížeč (IE 6.0+, Firefox 0.8+, Safari 1.2.4+, Opera 8.02+) a účet Google. Otevřete si úvodní stránku maps.google.com (adresa maps.google.cz zatím nefunguje) a zvolte záložku Moje mapy. Zde klikněte na tlačítko či odkaz Vytvořit novou mapu. Pokud nejste přihlášeni k účtu Googlu, na další stránce se přihlaste.
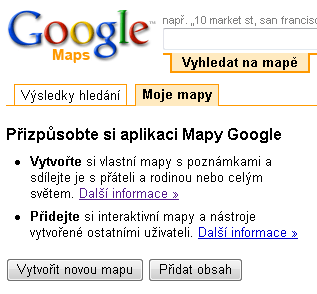
Po kliknutí na tlačítko Vytvořit novou mapu, resp. po přihlášení se stanou dvě věci:
- V levém sloupci se objeví pole Nadpis a Popis. Do nich můžete napsat název své mapy a její krátký popis. Pod nadpisem můžete zvolit, zda bude mapa veřejná, nebo neveřejná. Veřejné mapy může kdokoli nalézt, k neveřejným se dostane jen ten, komu pošlete odkaz.
- V pravé části obrazovky se pod horním okrajem zobrazené mapy objeví ikony pro manipulaci s mapou a vkládání objektů na mapu.
Jak umístit značku
Vaše mapa bude pravděpodobně obsahovat jednu či více značek. Značku (placemark) umístíte na mapu tak, že kliknete na ikonu značky (druhá zleva vedle pacičky), kursorem myši, který změní odpovídajícím způsobem tvar, najedete na příslušné místo na mapě a znovu kliknete. Tím se značka "zapíchne" do mapy a otevře se bublina, ve které můžete zadat název (titulek) značky, její popis a případně zvolit jinou barvu či podobu značky.
Zde je několik tipů pro přidávání značek:
- Pokud umístíte značku chybně, můžete ji později přemístit uchopením a tažením myší. Obdobně lze po kliknutí na značku změnit její název, popisek nebo ikonu.
- Před umístěním značky můžete mapu uchopit myší a posouvat zobrazený výřez. Lze též měnit měřítko mapy (zoom) kolečkem myši.
- Chcete-li se rychle dostat na místo, na které značka patří, nejprve ho najděte pomocí vyhledávacího pole nahoře (jde hledat například adresu či souřadnice) a poté ho přidejte do své mapy kliknutím na odkaz Uložit do složky Moje mapy.
Jak nakreslit čáru a oblast
Čáry (trasy) a tvary (oblasti) se kreslí velmi podobně, protože oblast je vlastně uzavřená čára. Klikněte na příslušnou ikonu a pak na mapu. Tím označíte výchozí bod trasy. Každým další kliknutím umístíte na mapu další bod trasy. Dvojklikem nakonec trasu ukončíte a otevře se bublina, ve které ji můžete pojmenovat a popsat stejně jako značku. Oblast se dvojklikem zároveň uzavře.
V praxi se mi osvědčilo kreslit trasy nejprve nahrubo, s menším počtem bodů, a teprve poté je zpřesňovat. Když totiž najedete myší nad úsek trasy mezi dvěma body, objeví se nový, průsvitný bod, který sice ještě ve skutečnosti neexistuje, ale jakmile ho uchopíte myší a někam přetáhnete, už tam zůstane.
Hotové čáře můžete nastavit šířku, barvu a průhlednost. Oblast má kromě barvy a průhlednosti vnitřní plochy volitelnou i šířku, barvu a průhlednost ohraničující čáry. Jednotlivé body čar jde rušit tak, že na ně kliknete pravým tlačítkem myši a z menu zvolíte příkaz Smazat. Pozor, nesmažte si tak celou čáru.
Co s hotovou mapou
Hotovou mapu si především nezapomeňte uložit tlačítkem Uložit vlevo. Není-li aktivní, je již mapa automaticky uložena. Tlačítkem Hotovo pak ukončíte editaci mapy. Později můžete editor znovu spustit tlačítkem Úpravy. Svou mapu můžete ukázat ostatním dvěma způsoby:
- Pošlete jim odkaz, nebo odkaz umístíte na nějakou webovou stránku. Odkaz na mapu získáte kliknutím na Odkaz na tuto stránku vpravo nahoře nad mapou a jeho zkopírováním z prvního políčka.
- Kód zkopírovaný z druhého políčka můžete vložit přímo do nějaké webové stránky, máte-li možnost zasahovat do jejího HTML kódu. V takovém případě se celá mapa na stránce zobrazí -- viz příklad níže.
Zvětšit mapu
 Metodika Getting things done (GTD) vás brzy naučí dvě věci:
Metodika Getting things done (GTD) vás brzy naučí dvě věci:

 Můj oblíbený on-line fotoeditor
Můj oblíbený on-line fotoeditor 
 Před týdnem jsem psal o tom, že Google přidal
Před týdnem jsem psal o tom, že Google přidal